Would you like to use Ubuntu Linux programs, but prefer the
convenience of Windows 7? With VMware Player, you can install a full
copy of Ubuntu and integrate it with your Windows 7 computer for free.
VMware Player makes it easy to install Ubuntu Linux as a virtual
machine in only 5 clicks. It then offers easy access to Ubuntu programs
straight from your desktop with Unity mode. Here’s how you can set
this up on your computer.
Getting Started
First, download and install VMware Player. It is a free download, but requires registration.

You may see some prompts about installing drivers; simply approve
them. We didn’t see them on our latest test, but have in the past.
When you are finished installing VMware Player, you will have to restart
your computer.
 Install Ubuntu
Install Ubuntu
Once you have installed VMware Player and downloaded Ubuntu, you’re
ready to setup Ubuntu. Open VMware Player, and choose “Create a New
Virtual Machine.”

You can install Ubuntu from a disk, or directly from the ISO file you can download (
link below).
This is the simplest method if you’re simply wanting to use Ubuntu in
VMware Player. However, if you do have an Ubuntu disk, then feel free
to choose that instead. Once you’ve selected your install media, VMware
Player will automatically detect Ubuntu and will show that it will be
installed with Easy Install. Click next to continue.

Now enter your name, user name, and password. All fields are required.

Please note that the username can only have lowercase characters and numbers.

Also, the password must be at least 8 characters long.

Now, choose a name for your virtual machine and where to save it. Simply click next to accept the defaults.

You can choose how large you want your virtual hard drive to be; the
default is 20Gb, but you can choose a different size if you wish.
Please note that the entire 20Gb will not be used up on your hard drive
initially. Ours only took up 3.6Gb with a clean install, but this will
increase as you install programs and save files.

And that’s it! You can review your settings and change them here if
you wish, or simply click Finish to start installing Ubuntu!

VMware player will now install Ubuntu without any further input. The
window may show cryptic commands, but don’t worry, as you don’t have to
do anything else to install Ubuntu.

During the install, you may be prompted to download and install
VMware tools for Linux. Simply click Download and the tools will
automatically download and install, though you may have to approve the
UAC prompt.


VMware will continue installing Ubuntu even while the tools are
downloading. Once the install is finished, you will be presented with
your Ubuntu login screen. The full install took about 30 minutes in our
test.

Select your user name, then enter your password to access Ubuntu.

Welcome to your Ubuntu desktop!
 Installing VMware Tools
Installing VMware Tools
VMware Player will attempt to automatically install the VMware tools
into Ubuntu during the initial setup, but sometimes this does not work.
In our test, the tools failed to install during the Ubuntu setup since
our internet connection was down. In your tests, it may or may not
automatically install. If it doesn’t, follow the following steps to
install them. Please not that this is fairly complicated, so be sure to
enter the correct things during the install.
To install the tools, click VM and then select “Install VMware Tools” in the menu.

This will open a File Browser window. Double click on the
VMwareTools icon; this should look like a box that says tar.gz on the
front.
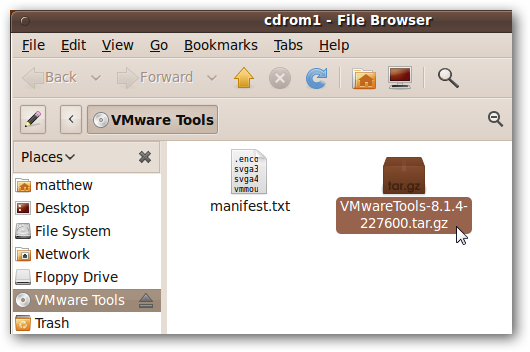
This will open the compressed file. Click the Extract button at the top of the window.

Now, choose where to save the files. Simply click “Desktop” on the left, and then click Extract.

This will take a moment. When the files are extracted, click “Close”.

Now, click the Applications menu at the top of the screen, click Accessories, and then click Terminal.

Enter the following to access the files you unzipped before:
cd ./Desktop/vmware-tools-distrib

Now, enter:
sudo bash
and enter your password when prompted. Please note that the password
will not show while you are typing it in; simply type it in, and press
Enter when completed.

Now we can install the VMware tools. To do this, enter:
./vmware-install.pl
and then simply press enter at the prompts to accept the defaults.
It should ask a total of 5 questions, and just press enter at all of
them.

After a bit, it may ask the following questions about documentation files; simply press enter again at each prompt.

The installation is now complete. You will still need to configure
the tools, so simply enter “yes” at the prompt to automatically do that.

It may ask to enable an experimental backup feature; we simply entered “no” at this prompt.

Then, it will want to setup the graphics configurations. Enter “yes”
at the prompt. Your screen may flicker or go black momentarily while
it is changing these settings.

Finally, you will see the following message when the install is complete.

Restart Ubuntu by clicking on the button with your username at the top right, and then selecting Restart from the menu.

Once your virtual machine has rebooted, login to Ubuntu as before and your setup is complete!
Integrate Ubuntu with Windows 7
You can already use all of Ubuntu’s tools and features directly from
the Ubuntu desktop in VMware Player. But, if you would like to use your
Ubuntu programs seamlessly in Windows, we need to activate Unity mode.
Click VM and then Unity Mode in the VMware Player Menu.

Now, you will have an Ubuntu menu right above your Windows 7 Start button!

By default, the Ubuntu windows will have a border and VMware logo on them.

To change this, click VM and then Settings, select the Options tab, and uncheck the “Show borders” and “Show badges” boxes.

Now the windows will look just like they do in Ubuntu.

You can run Ubuntu windows side-by-side with Windows 7 windows, and
can copy and paste, drag-and-drop between the windows, and more! The
Ubuntu programs’ icons show up in the taskbar the same as normal Windows
programs.

You can access all of the files in your Ubuntu virtual machine from
the Ubuntu menu. Select Other, and then choose Computer or Home Folder.
 Conclusion
Conclusion
VMware Player gives us an exciting way to have a complete Ubuntu
install right inside Windows 7. This would work the exact same on any
modern version of Windows, including all editions of XP and Vista. In
this tutorial we used Ubuntu 9.10, but other recent editions should work
the same.
